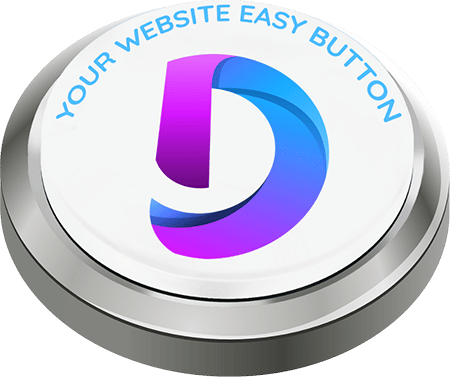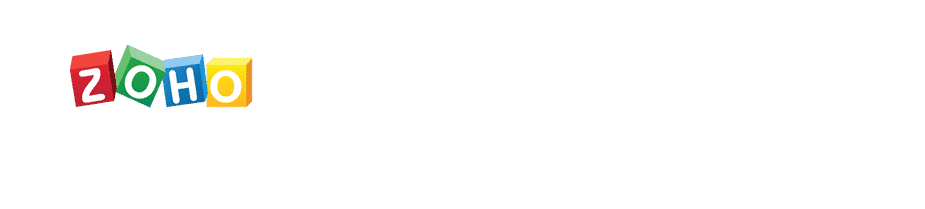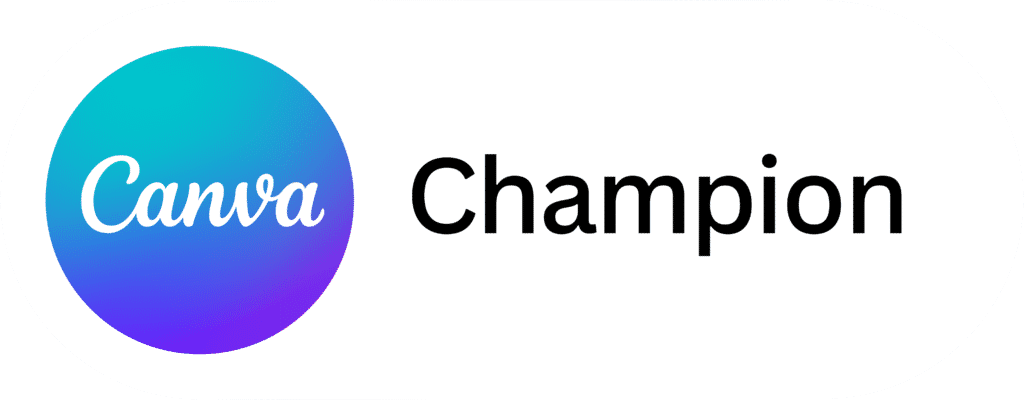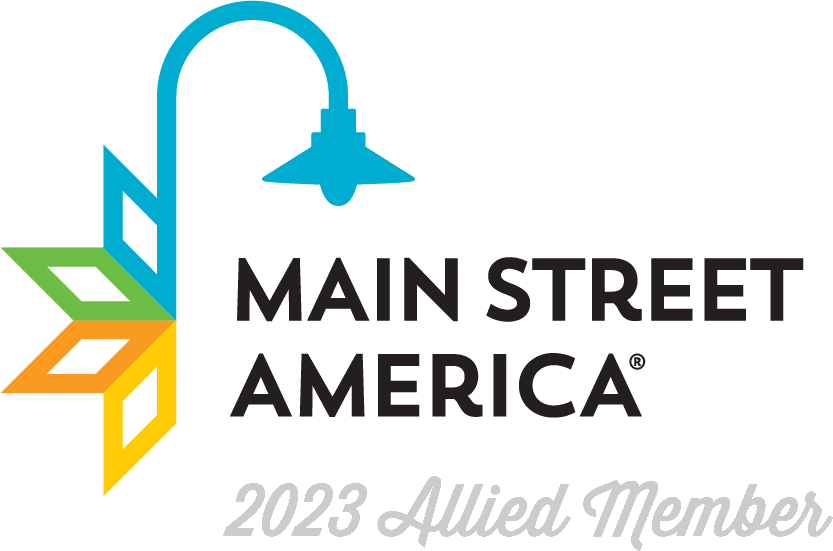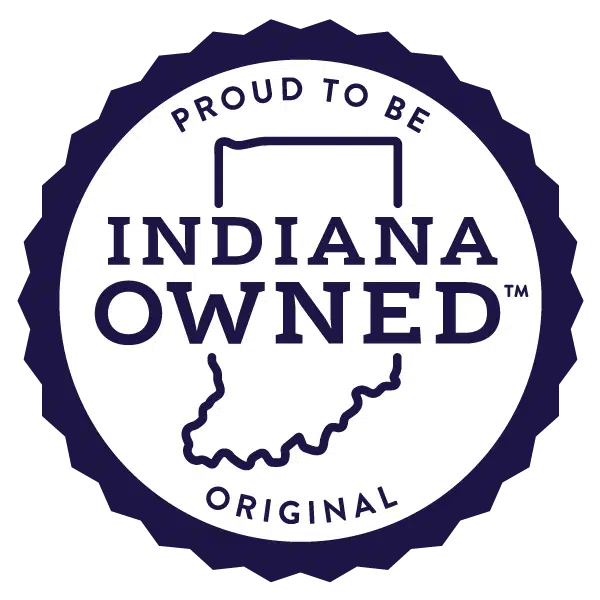In today’s digital world, having a Facebook Business Page is essential for small businesses looking to grow their online presence and connect with customers. Whether you're launching a brand, offering services, or running a local shop, a well-optimized page can help you attract leads, build trust, and increase engagement.
In this guide, we’ll walk you through the entire process of creating a Facebook Business Page—from selecting the right category and adding contact details to optimizing settings and linking Instagram & WhatsApp. Let’s dive in and get your business get noticed online!
0:04 Hello, everyone. Today, I'll be showing you how to create a Facebook page. To start, you need a Facebook profile. First, log into your Facebook profile.
0:14 On the left side, you'll see the pages option. Click on it. After clicking pages, select Create New Page. Now, you'll need to enter some basic information, including the page name, category, and bio.
0:28 For this example, I'll use the name AI Advantage Hub. The category is automatically suggested based on the name, but since this page is about AI, I'll select Science Technology from the options provided.
0:41 Next, I'll add a short bio by copying and pasting some text. Once that's done, click Create page. The page is now being created.
0:50 It may take a moment. Now that the page is created, we need to complete the basic setup. If you have a website, phone number, or email for your business, you should add them here.
1:00 If your business has a physical location, you can also enter the address and business hours. For example, if it's a restaurant with set hours, e.g., 8 a.m., 10 p.m., enter those details.
1:11 If your business is always open, select Always Open. After entering this information, click Next. Now, it's time to choose a profile picture.
1:20 I have a few images generated by chat GPT, but they're not here yet. Let me download one. Now that I have the image, I'll upload it as the profile picture, followed by adding a cover photo.
1:30 Next, we have action buttons. These allow visitors to take specific actions on your page, such as book now, sign up, or start order for restaurants.
1:39 If your business sells tickets, you can select get tickets. If you run an online shop, choose the appropriate option. For this example, I'll select the send message button so people can contact us directly.
1:49 Click save to apply the changes. Now the button is set up and visible on the page. You can also connect your Facebook page to a WhatsApp number.
1:57 This allows visitors to contact you directly via WhatsApp. If you want to enable this feature, enter your phone number. For now, I'll skip this step.
2:05 Facebook also lets you build an audience by inviting people to like your page. You can do this from here, but I'll skip it for now.
2:11 Once your page is set up, you'll receive notifications on your Facebook profile. If you enable this option, you'll get updates directly on your personal profile.
2:19 You can also choose to receive promotional emails related to your page. I'll select all the notification options and proceed. That's it.
2:26 Our Facebook page is now set up. If we go to the news feed, it looks like this. If we check the profile, it appears like this.
2:32 You can also use the view as option to see how others will view your page. Now, let's go over how to edit page details.
2:38 You can update information directly from your page or through the settings menu. If you edit your page from here, you'll find options to change the profile picture, cover photo, and author details.
2:48 In the intro section, you can add your address, business hours, Price range, if applicable, website, and social media links. Once updated, click save.
2:59 You also have the option to link your Facebook page to Instagram and other platforms. Moving to settings, here's where you can control important options.
3:07 Reaction preferences, you can hide the number of reactions on posts. Notifications, customize how and where you receive notifications. Display mode, adjust your page's appearance.
3:17 Video settings, choose HD quality, auto captions and volume preferences. Dark mode, enable or disable dark mode. You can also edit page details such as your name, username, and accessibility settings.
3:28 If you want your page to appear in search results, enable the visibility options. This helps reach a wider audience. You can also manage who can comment on your posts, and who can mention your page and stories.
3:39 Under page access, you can add other people as admins or assign specific tasks. If you add someone, you can control their level of access.
3:47 Additional settings include Reels Visibility. Choose who can see your reels. Follow our settings. Control who can follow your page. Tagging preferences.
3:56 Manage who can tag or mention your page. If you need to block or unblock users, you can do so here.
4:01 For businesses running Facebook ads, you'll find ad payment options here. You can also link Instagram and WhatsApp accounts to your Facebook page for seamless integration.
4:10 The activity log tracks all actions taken on your page. Under access control. You can deactivate or delete your page if needed.
4:17 Once your page is fully set up, maintaining it is easy. Just go to the settings and make adjustments as necessary.
4:23 To create content, simply click Create Post. You can add photos, videos, or go live. There are also options like check-in and invite collaborators, similar to other social media platforms.
4:34 And that's it. That's how you create a Facebook page. Thank you everyone.